This protocol will be used whenever
- an AMS priest or deacon is endorsed, retires, separates, leaves the AMS, or loses his endorsement;
- a layperson is commissioned or loses his or her commission in any of the Installation Appointments tracked in the CRM;
- any person has problems accessing the myAMS
Note: not all AMS Salesforce profiles can access or modify a user’s portal profile as described below.
Individuals ordinarily first gain limited access to the myAMS portal by creating a username and password on the portal login screen. At the same time, an individual record is created for the person.
Accessing a Person’s Portal Profile
The portal profile is accessed by going to the individual record.
- Search for the individual in the Global Search at the top of the SF screen.
- Choose from the list of individuals the person desired.
- Right click on the individual record link and select Open link in new tab.
- In the individual record, click on Manage External User and choose View Customer User.
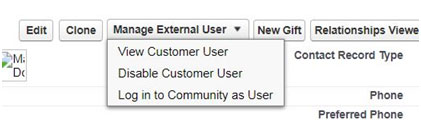
- In the Customer User record, two fields in the right column indicate the person’s myAMS portal profile: User License and Profile.
Changing a Person’s Portal Profile
- Access the person’s portal profile as indicated above.
- In the Customer User record, click Edit. Look in the right column for the fields to edit.
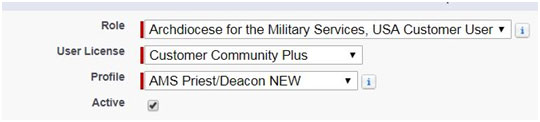
- Choose the proper User License and Profile according to the chart below:
- Click save.
| User License | Profile | Definitions |
|---|---|---|
| Customer Community Plus | For portal users with this license, the AMS pays one fee per user for unlimited portal access. | |
| AMS Priest/Deacon | This profile is given to all ACTIVE AMS priests and deacons, i.e., those with Service Status values (on the Assignment object) as Military Chaplain, VA Chaplain, Deacon, and AMS | |
| CPLC | This profile is given to all CPLCs with current CPLC assignments. | |
| Customer Community Login | For portal users with this license, the AMS pays per portal login. | |
| None | This profile grants no portal access and is used for those previous portal users | |
| Applicant | This is the initial profile that persons signing up for portal access receive. It permits them to submit applications for endorsement, a Vocations event, or an Installation Appointment, e.g., CPLC, EMHC, etc. | |
| Catechist | Certified catechists receive this portal profile. | |
| Other Installation Appointment | Profile for a EMHC, Catholic Representative/Lay Leader, RCIA Director/Coordinator or Team Member, Youth Ministry Leader or Team Member, Coordinator of Religious Education, Young Adult Ministry Leader or Team Member | |
| Retired Clergy | Profile for an AMS priest or deacon (1) who has the Retired Service Status on the Assignment object or (2) whose Service Status is Inactive with the Subtype of Endorsement Withdrawn by AMS or Resigned/Terminated only. Note: Retired in this context is not limited only to the military’s 20-year retirees. It is broader—to include AMS clerics who have no current ministry in the AMS, even if they simply chose not to renew a contract. |
|
| Seminarian | Profile for those with the Seminarian Service Status on the Assignment object. | |
| Note: Co-Sponsored priests who are not in a Reserve component have this portal profile also. |
Troubleshooting Portal Login Issues
If a person reports a problem logging in to the myAMS portal, the following steps help to troubleshoot the issue.
- Access the person’s portal profile as indicated above.
- In the Customer User record, the person’s portal username is located in the left column.
- It may that the person is using the incorrect username to login to the portal.
- It is recommended that portal usernames not be military email address because these change frequently. Better is a personal or diocesan email address.
- Once the username is verified as accurate, the password can be reset by clicking on the Reset Password button near the top of the user record.
- The user will receive an email at the portal email address with a link to reset his or her portal password.
- If the password-change email does not appear in one’s In Box, check the Spam/Junk folder.
- Other helpful things to know:
- Google Chrome is the browser of choice for Salesforce.
- It may help to clear the browser history.
- Government computers may not allow access to some websites or permit some links to function. Try a non-government computer.
